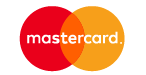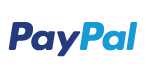Il arrive parfois que Windows rencontre un problème, un bug, qui empêche son bon fonctionnement, voir bloque l'ordinateur. Un moyen simple pour identifier la source de cette erreur est de passer en mode sans échec de Windows.
Qu'est-ce le mode sans échec ?
Le mode sans échec est une version épurée de Windows où seul quelques fichiers et programmes essentiels sont chargés au démarrage. Ainsi il est simple d'identifier en un coup d'œil l'origine d'un problème sur votre ordinateur. Si le problème persiste même en mode sans échec alors il s'agit très certainement d'un problème matériel, sinon c'est qu'il s'agit d'un problème logiciel.
Il y a 2 modes sans échec sous Windows. La première version restreint l'accès uniquement aux fichiers et logiciels disponibles sur la machine, tandis que la deuxième permet l'accès à internet pour pouvoir télécharger des pilotes, antivirus ou simplement voir les autres ordinateurs connectés sur le réseau.
Comment démarrer le mode sans échec de Windows 10 ?
Il existe 3 façons de passer en mode sans échec avec Windows 10 : via les paramètres, depuis l'écran de connexion ou depuis un écran noir.
Mode sans échec via Paramètres
- Ouvrir les Paramètres, soit avec le raccourci logo Windows + i, soit en passant par le bouton Démarrer en bas à gauche de l'écran, puis sélectionnez Paramètres.
- Sélectionnez Mise à jour et sécurité > Récupération
- Sous Démarrage avancé, cliquez sur Redémarrez maintenant
- Le redémarrage va vous mettre sur un écran bleu Choisissez une option. Sélectionnez Résolution des problèmes > Options avancées > Paramètres de Démarrage >Redémarrer
- Après que l'ordinateur ait redémarré, un écran s'affiche avec plusieurs options. Appuyez sur la touche 4 ou F4 pour démarrer votre ordinateur en mode sans échec. Si vous avez besoin d'un accès à un Internet, appuyer sur 5 ou F5 pour le mode sans échec avec mise en réseau.





Depuis l'écran de connexion
Il se peut que vous n'ayez pas accès aux Paramètres suite à votre problème de PC. Vous pouvez alors redémarrez l'ordinateur via l'écran de connexion Windows.
- Sur l'écran de connexion de Windows, restez appuyer sur la touche Maj de votre clavier tout en cliquant sur Power > Redémarrer
- Le redémarrage va vous mettre sur un écran bleu Choisissez une option. Sélectionnez Résolution des problèmes > Options avancées > Paramètres de Démarrage >Redémarrer
- Après que l'ordinateur ait redémarré, un écran s'affiche avec plusieurs options. Appuyez sur la touche 4 ou F4 pour démarrer votre ordinateur en mode sans échec. Si vous avez besoin d'un accès à un Internet, appuyer sur 5 ou F5 pour le mode sans échec avec mise en réseau.




Depuis un écran noir
Si votre problème vous empêche d'arriver jusqu'à l'écran de connexion Windows, il existe également une solution pour accéder au mode sans échec.
- Éteindre votre appareil en maintenant le bouton Marche/Arrêt pendant 10 secondes
- Rallumez votre ordinateur avec le bouton Marche/Arrêt
- Dès les premiers signes de démarrage de Windows (exemple : Logo du fabricant qui s'affiche sur l'écran), maintenez appuyé le bouton Marche/Arrêt pendant 10 secondes
- Répétez 2 fois cette manipulation puis laissez démarrer normalement votre ordinateur.
- Dans l'écran Choisissez une option, cliquez sur Résolution des problèmes > Options avancées > Paramètres de démarrage > Redémarrer.
- Après que l'ordinateur ait redémarré, un écran s'affiche avec plusieurs options. Appuyez sur la touche 4 ou F4 pour démarrer votre ordinateur en mode sans échec. Si vous avez besoin d'un accès à un Internet, appuyer sur 5 ou F5 pour le mode sans échec avec mise en réseau.




Comment démarrer le mode sans échec de Windows 11 ?
Les méthode utilisées sous Windows 10 sont quasiment les mêmes que sous Windows 11 à l'exception de quelques appellations.
Mode sans échec via Paramètres
- Appuyez sur la touche logo Windows + i de votre clavier pour ouvrir Paramètres. Vous pouvez également sélectionnez le bouton à, gauche de votre barre, Démarrer > Paramètres
- Sélectionnez Récupération > Système
- Sous Options de récupération, sélectionnez Redémarrer maintenant.
- Dans l'écran Choisissez une option, cliquez sur Dépannage > Options avancées > Paramètres de démarrage > Redémarrer.
- Après que l'ordinateur ait redémarré, un écran s'affiche avec plusieurs options. Appuyez sur la touche 4 ou F4 pour démarrer votre ordinateur en mode sans échec. Si vous avez besoin d'un accès à un Internet, appuyer sur 5 ou F5 pour le mode sans échec avec mise en réseau.
Depuis l'écran de connexion
Il se peut que vous n'ayez pas accès aux Paramètres suite à votre problème de PC. Vous pouvez alors redémarrez l'ordinateur via l'écran de connexion Windows 11.
- Sur l'écran de connexion de Windows, restez appuyer sur la touche Maj de votre clavier tout en cliquant sur Power > Redémarrer
- Le redémarrage va vous mettre sur un écran bleu Choisissez une option. Sélectionnez Dépannage > Options avancées > Paramètres de démarrage > Redémarrer.
- Après que l'ordinateur ait redémarré, un écran s'affiche avec plusieurs options. Appuyez sur la touche 4 ou F4 pour démarrer votre ordinateur en mode sans échec. Si vous avez besoin d'un accès à un Internet, appuyer sur 5 ou F5 pour le mode sans échec avec mise en réseau.
Depuis un écran noir
Si votre problème vous empêche d'arriver jusqu'à l'écran de connexion Windows, il existe également une solution pour accéder au mode sans échec.
- Éteindre votre appareil en maintenant le bouton Marche/Arrêt pendant 10 secondes
- Rallumez votre ordinateur avec le bouton Marche/Arrêt
- Dès les premiers signes de démarrage de Windows (exemple : Logo du fabricant qui s'affiche sur l'écran), maintenez appuyé le bouton Marche/Arrêt pendant 10 secondes
- Répétez 2 fois cette manipulation puis laissez démarrer normalement votre ordinateur.
- Dans l'écran Choisissez une option, cliquez sur Dépannage > Options avancées > Paramètres de démarrage > Redémarrer.
- Après que l'ordinateur ait redémarré, un écran s'affiche avec plusieurs options. Appuyez sur la touche 4 ou F4 pour démarrer votre ordinateur en mode sans échec. Si vous avez besoin d'un accès à un Internet, appuyer sur 5 ou F5 pour le mode sans échec avec mise en réseau.
Sortir du mode sans échec
Une fois votre manipulation voulu réalisée, redémarrer simplement votre ordinateur pour accéder au Windows traditionnel et profiter de toutes ses fonctions.
Il se peut pour certaines raisons que cela ne suffise pas à vous sortir du mode sans échec de Windows. Il existe une manipulation simple pour forcer le démarrage sous Windows classique.
- Appuyer sur la touche Windows + R afin d'ouvrir l'exécuteur de programmes
- Taper "mscongif" dans la zone texte Ouvrir, puis cliquer sur OK
- Sélectionnez l'onglet Démarrage
- Sous Options de démarrage, décochez la case Démarrage sécurisé
- Redémarrez de façon normale votre ordinateur