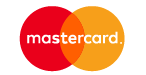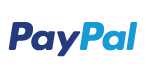Vous vous demandez comment installer Windows 11 sur votre PC portable ou votre PC de bureau ? Découvrez notre guide complet pour passer de Windows 10 à Windows 11 ou installer W11 via clé USB bootable.
Avant d’installer Windows 11 …
Configurer votre compte Microsoft pour garder vos fichiers et favoris
Si vous souhaitez installer Windows 11 vous devrez créer ou configurer un compte Microsoft. Vous pourrez ainsi récupérer sur Windows 11 toutes vos données liées, applications et services : One Drive, Office, Microsoft Store, etc.
Il existe quelques astuces pour se passer d'un compte Microsoft. Pour cela nous vous invitons à lire notre article comment installer Windows 11 sans compte Microsoft.
Sauvegardez vos données importantes
Nous vous conseillons également de sauvegarder vos données sur un disque dur externe. Peu importe la méthode employée, vos données seront supprimées pendant l’installation. On n'est jamais trop prudent !
Mettre à jour Windows 10 vers Windows 11
Avant de commencer, vérifiez que vous respectez certaines conditions :
- Windows 10 est installé et activé sur votre PC
- Vous devez disposer de la version 2004 ou d’une version supérieure
- Vous avez créé un compte Microsoft
- Toutes les mises à jour ont été effectuées via « Windows Update »
- Votre ordinateur répond aux critères de compatibilité Windows 11. Dans un article précédent, nous vous expliquons comment savoir si son PC est compatible Windows 11
- Votre PC doit disposer de 9 Go minimum d’espace libre sur son disque pour l’installation de Windows 11
Si toutes les conditions sont remplies, mais que le bouton Télécharger et installer n’apparaît pas, cliquez sur Rechercher des mises à jour. La mise à jour devrait apparaître, cliquez sur Télécharger et installer. L’installation prend plusieurs minutes.

Si le bouton Télécharger et installer n’apparaît toujours pas, veuillez télécharger l’application de contrôle d’intégrité du PC sur le site officiel de Microsoft. Elle vous indiquera les conditions bloquantes.
À la fin de la mise à jour Windows 11, il vous sera demandé de redémarrer l’ordinateur. Lancer le redémarrage, quelques mises à jour finissent de s'installer et vous arriverez sur l’espace de connexion à votre compte Microsoft.
Félicitations ! Vous venez de mettre à jour votre Windows 10 vers Windows 11.
Installer Windows 11 via clé USB bootable
Création d’une clé USB d’installation Windows 11
- Être connecté à Internet
- Se munir d’une clé USB vierge avec une capacité d’au moins 8 Go (⚠️Si votre clé USB n’est pas vierge, tout le contenu sera effacé. Sauvegardez tout au préalable).
- Au moins un port USB fonctionnel sur votre ordinateur.
- ⚠️ Sauvegarder le contenu de votre disque avant la mise à jour sous Windows 11
Tout d’abord, nous allons vous expliquer comment créer une clé USB bootable (ou clé d’installation). Dans un premier temps, rendez-vous sur le site officiel de Microsoft. Ensuite, scrollez jusqu’à la partie Création d’un support d’installation de Windows 11, puis cliquer sur le bouton Télécharger. Cela va télécharger un fichier exécutable, qui une fois lancé, vous permettra de créer votre clé USB bootable. Lors du redémarrage du PC, votre clé sera alors reconnue par le BIOS et servira comme disque de démarrage.


Acceptez les conditions d’utilisation.

Vous avez ensuite la possibilité d’utiliser les options recommandées (coché par défaut) pour ce PC. Nous vous recommandons de laisser ce choix coché, sauf si vous souhaitez changer la langue. Cliquez sur Suivant.

Vous devez choisir ici le média à utiliser. Comme nous voulons créer une clé USB bootable nous allons sélectionner Disque mémoire flash USB. Il est également possible de passer par le Fichier ISO, mais cela va nécessiter un DVD au lieu d’une clé USB. Cliquez ensuite sur Suivant.

Dernière étape avant l’installation, vous devez sélectionner la clé USB sur laquelle vous voulez installer Windows 11. Pour cela, branchez tout simplement votre clé sur un port USB valide de l’ordinateur. Puis cliquez sur Suivant.

À la fin de l’installation, si aucun problème n’est survenu, le message Votre disque mémoire flash USB est prêt apparaît, cliquez ensuite sur Terminer.
Bravo ! Vous venez de créer votre clé USB bootable.
Installation Windows 11 : Préparer son PC + lancement de la clé USB bootable
Nous ne le rappellerons jamais assez, avant d'aller plus loin, sauvegardez vos données sur un disque dur externe, car celles-ci seront supprimées durant le processus d’installation.
Si vous êtes sur un PC portable veillez à le laisser brancher sur le secteur pour qu’il ne s’interrompe pas pendant l’installation.
Nous allons vous expliquer pas à pas comment installer Windows 11 sur nos PC de gammes professionnelles (Dell, HP, Lenovo). Les étapes peuvent légèrement varier selon la marque de l’ordinateur (Dell, HP, Lenovo).
Dans le cas d’un DELL LATITUDE – PRÉCISION – OPTIPLEX - VOSTRO
La procédure peut varier légèrement en fonction de l’ordinateur. Pour installer Windows 11 sur votre ordinateur portable Dell ou ordinateur bureau DELL, il vous faut :
- Éteindre l’ordinateur
- Insérer la clé USB bootable que vous avez créée dans l’un des ports USB de votre PC Dell
- Démarrer l’ordinateur puis tapoter rapidement sur la touche F12 jusqu’à l’apparition du menu de Boot
Une fois à cette étape, vous allez arriver sur un menu comme ceci :

Utilisez les flèches de votre clavier pour monter/descendre, car le pad sera inutilisable. Recherchez la mention USB Storage Device ou USB, qui va permettre au PC de démarrer sur la clé USB, puis cliquez sur ENTRÉE pour lancer l’installation de Windows 11.
Dans le cas d’un LENOVO THINKPAD - THINKCENTRE - THINKSTATION
Comme pour DELL, la procédure peut varier légèrement en fonction de l’ordinateur. Pour installer Windows 11 sur votre ordinateur portable Lenovo ou ordinateur bureau Lenovo professionnel, il vous faut :
- Éteindre l’ordinateur
- Insérer la clé USB bootable que vous avez créée dans l’un des ports USB de votre PC Lenovo
- Démarrer l’ordinateur puis tapoter rapidement sur la touche F12 jusqu’à l’apparition du menu de Boot

Votre clé devrait apparaître à l’écran. Sélectionnez-la et cliquez sur la touche ENTRÉE pour lancer l’installation Windows 11.
Dans le cas d’un HP PRODESK – ELITEDESK – ELITEBOOK - PROBOOK
Identique à Dell et Lenovo, la procédure peut légèrement varier en fonction de l’ordinateur. Pour installer Windows 11 sur votre ordinateur portable HP ou ordinateur de bureau HP professionnel, il vous faut :
- Éteindre l’ordinateur
- Insérer la clé USB bootable que vous avez créée dans l’un des ports USB de votre PC HP
- Démarrer l’ordinateur puis tapoter rapidement sur la touche F9 jusqu’à l’apparition du menu de Boot

Cherchez votre clé USB, sélectionnez-la et cliquez sur ENTRÉE pour lancer l’installation Windows 11.
Processus d’installation de Windows 11 via la clé USB bootable
Après avoir lancé correctement votre clé USB bootable vous allez atterrir sur la fenêtre suivante :

Par défaut, la langue, le format et le clavier seront en français (en fonction de votre pays). Selon votre besoin vous pouvez changer ces informations. Si ce n’est pas le cas, cliquez sur Suivant.

Cliquez sur Installer maintenant. Vous avez aussi la possibilité de Réparer l’ordinateur. Utile dans le cas où vous n’arriveriez plus à lancer Windows, mais ici vous n’en aurez pas besoin.

Dans le cas où aucune licence ne serait activée sur votre ordinateur, Microsoft va vous proposer d’en rentrer une. Si vous avez une licence Windows 11, 10, 8, renseignez-la. Dans le cas où vous n’en avez pas, cliquez sur Je n’ai pas de clé de produit (Product Key).

Si vous avez cliquez sur Je n’ai pas de clé de produit (Product Key), vous serez redirigé sur le choix de licence Windows. Pour un usage familial nous vous conseillons de sélectionner Windows 11 Famille. Cliquez sur Suivant.
Sinon, vous serez redirigé à l’étape suivante.

Pour continuer l’installation vous devrez lire et accepter les conditions d’utilisation.

Choisissez le type d’installation que vous souhaitez. Deux possibilités s’offrent à vous, Mise à niveau et Personnalisé. Nous vous conseillons de sélectionner Personnalisé pour installer proprement Windows 11.

Cette étape est cruciale, vous devrez choisir sur quel disque installer le système Windows 11. Comme nous voulons une installation propre, supprimez les partitions en trop pour libérer de l’espace disque. Il ne restera plus que votre ou vos disque(s) avec un espace non alloué. Dans le cas où vous auriez plusieurs disques sur votre PC, nous vous conseillons d'installer Windows 11 sur le disque SSD pour que votre système profite d'une meilleure réactivité. Attention, le disque doit contenir assez d’espace de stockage (52 Go requis) pour installer Windows 11. Si tout est bon, cliquez sur Suivant.

L’installation peut prendre plusieurs minutes (selon le type de disque sur lequel vous installez Windows 11). Attention, ne débranchez / n’éteignez surtout pas l’ordinateur pendant l’installation.
Vous entrez maintenant dans la configuration de votre système Windows 11. Nous allons vous détailler pas à pas les différentes étapes. Vous pourrez évidemment le configurer comme vous le souhaitez.



Sélectionnez un pays/région ainsi que la disposition clavier. Vous pouvez également ajouter une deuxième disposition clavier, cliquez sur Ignorer si ce n’est pas votre cas.

Vous pouvez nommer votre PC. Cliquez sur Ignorer pour le moment si vous souhaitez le nommer plus tard.

Contrairement à Windows 10, Windows 11 ne laisse pas le choix que de connecter votre ordinateur à un réseau. Renseignez votre Wifi ou branchez votre PC par câble Ethernet. Cliquez sur Suivant.

Configurez votre appareil selon votre utilisation : professionnelle ou Travail/École.


Une connexion à un compte Microsoft est requise. Si vous en avez déjà un, renseignez votre adresse mail et mot de passe, sinon, créez-en un. Cliquez ensuite sur Suivant.

Dans le cas où votre compte Microsoft existerait déjà, il se synchronisera sur le nouveau système.

Microsoft vous propose de vous connecter plus vite à votre PC grâce à Windows Hello ou alors via empreinte digitale (uniquement si vous disposez d'une webcam et d’un lecteur d’empreinte sur votre ordinateur). Cette étape peut être ignorée, sinon cliquez sur Suivant.

Créez un code confidentiel (uniquement des chiffres ou alors un mélange de chiffres et de lettres).


Ensuite, Microsoft va vous demander une suite de consentements pour améliorer votre expérience utilisateur. Pour cela, il va solliciter l’accès à certaines données personnelles. Vous pouvez les accepter ou les refuser.




À l’instar de l’étape précédente, Microsoft souhaite personnaliser votre expérience Windows 11. Mais cela va de pair avec la collecte de données, répondez-y selon votre besoin. Si vous êtes méfiant concernant la collecte de données, nous vous conseillons de répondre « Non » à tout.

Selon l’utilisation que vous allez avoir sur votre ordinateur (gaming, divertissement, travail, etc.), Microsoft une personnalisation de votre expérience encore plus élargie. Plusieurs choix peuvent être cochés.

OneDrive constitue un ensemble de solutions en ligne de stockage pour sauvegarder vos données. Vous avez le choix de configurer un nouveau OneDrive ou de récupérer le vôtre. Dans le cas où cette fonction ne vous intéresserait pas, cliquez sur Uniquement enregistrer des fichiers sur ce PC.

Un essai d’1 mois gratuit de Microsoft 365 est proposé. Vous pouvez cliquer sur Refuser si vous n'êtes pas intéressé. Sinon, rentrez votre clé produit ou cliquez sur continuer pour souscrire à l'abonnement (vous pourrez vous désinscrire à tout moment).

Cette partie concerne les gamers. Si vous ne comptez pas jouer sur l’ordinateur ou n’êtes tout simplement pas intéressés par l’offre cliquez sur Ignorer pour le moment. Autrement, vous pouvez rejoindre le Game Pass pour 1 €. Comme pour Microsoft 365, cet abonnement peut être résilié à tout moment.

Une fois toutes ses configurations terminées, l’installation de Windows 11 va se finaliser. Cela peut durer quelques minutes.

Vous arrivez enfin sur la Home de Windows 11. Il reste une dernière étape pour utiliser Windows 11 correctement : vérifier que votre licence Windows 11 est bien activée. Dorénavant, les licences sont numériques. Une fois connecté à Internet, Windows récupère directement les informations pour activer la licence.
Nous vous conseillons quand même de vous assurer que votre licence est bien active. Pour cela, cliquez sur l’explorateur de documents (l’icône ressemble à un dossier jaune et bleu). Sur la gauche, trouvez l’icône CE PC puis faites un clic droit dessus. Puis sélectionnez Propriétés.


Cliquez sur Clé de produit et activation. Dans Etat d’activation l’indication Actif est présente si votre clé produit est bien activée. Si ce n’est pas le cas, contactez le vendeur pour qu’il vous renseigne la clé produit. Sinon, vous pouvez acheter une clé Windows auprès de Microsoft ou d’un revendeur agréé. Il vous suffit ensuite de la renseigner.
Félicitations ! Vous avez correctement installé Windows 11 sur votre PC