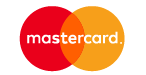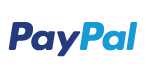Avec le déploiement de la numérisation, s'aider de l'informatique pour traiter nos tâches quotidiennes est de plus en plus fréquent. Il arrive souvent de travailler sur plusieurs fichiers Excel tout en rédigeant un texte et en réalisant plusieurs recherches internet. Le multitâche est très courant, mais il est embêtant de devoir changer continuellement de fenêtre afin de consulter les informations nécessaires. Le multiécran vient palier à ce problème, permettant d'agrandir sa zone de travail et de mieux s'organiser !
Il est possible d'afficher plusieurs fenêtres de logiciels sur le même écran en gérant la taille de celles-ci (voir notre article "Le guide des raccourcis clavier"). Cependant on vient très vite être limité par la taille de l'écran. C'est pourquoi le multiécran, ou "multiscreen", s'impose comme une solution rapide et facile pour augmenter sa surface d'affichage. Pour ajouter un nouvel écran, pas besoin de se soucier de sa taille ou de sa résolution, il suffit simplement de le brancher à votre ordinateur !
Mon ordinateur est-il compatible avec le multiécran ?
Que ce soit un ordinateur portable comme un ordinateur de bureau, il y a de grandes chances que votre appareil soit compatible avec le multiécran. Pour s'en assurer il suffit de vérifier deux points :
Compatibilité graphique
La gestion du multiécran appartient à votre gestionnaire graphique. Il s'agit soit de votre processeur, soit de la puce graphique, si vous en êtes équipée d'une. Normalement si votre configuration n'a pas plus de 10 ans, vous devriez pouvoir gérer au moins 2 écrans. Pour connaître le nombre d'écrans que vous pouvez gérer sur votre configuration, il vous suffit de regarder les spécifications de votre gestionnaire graphique sur internet ou sur sa documentation.
Attention, même si de nos jours presque tous les processeurs comportent un gestionnaire graphique, il en existe certains sans ce gestionnaire afin de baisser le prix du processeur. Pensez à bien regarder les spécifications si vous comptez créer une configuration sans carte graphique.
Sorties vidéo
Pour connecter votre écran à votre ordinateur, il faut que ce dernier possède au moins 1 sortie vidéo (voir l'article "Guide sur les différents ports vidéo" pour plus d'informations)
- Ordinateur portable : si votre ordinateur possède une sortie vidéo, il suffit de brancher votre écran à celle-ci.
- Ordinateur de bureau : les ordinateurs fixes possèdent en général plusieurs sorties vidéo. Si vous possédez une carte graphique dans votre configuration, pensez à bien brancher votre écran sur les ports de la carte graphique. Sinon, branchez-le sur les ports disponibles sur la carte mère.
Configurer plus d'un écran sous Windows 10
Une fois votre nouvel écran connecté à votre ordinateur et mis sous tension, il faut que votre ordinateur identifie cet écran. Il faut se rendre dans les "Paramètres d'affichage", pour cela faîtes Clic-droit sur le Bureau.

Pour que l'ordinateur détecte un nouvel écran connecté, il faut cliquer sur le bouton "Détecter". Sur le schéma vos différents écrans devraient apparaitre, de taille approximative à leur taille réelle.

Pour être sûr de bien lier les écrans du schéma aux écrans présents devant vous, vous pouvez appuyer sur le bouton "Identifier" afin que les numéros attribués sur le schéma s'affichent sur l'écran.


Vous pouvez déplacer les écrans du schéma pour les dispositioner comme ils le sont sur votre bureau, que ce soit l'un à côté de l'autre, l'un au dessus de l'autre, etc...


Pour chaque écran vous pouvez configurer sa position (paysage ou portrait), sa résolution et même la taille de l'affichage. Permettant d'obtenir un affichage homogène, même avec plusieurs écrans différents.

Astuce: pour paramétrer rapidement la gestion de vos écrans, vous pouvez utiliser le raccourci "Windows + P" pour contrôler à tout moment si votre deuxième écran sera une extension ou une duplication du premier.
Pourquoi le multiécran ?

Il est tout à fait normal de se demander si le multiscreen est vraiment utile, puisqu'au final cela ne permet que d'agrandir la surface d'affichage d'un ordinateur. Cette pratique s'adresse surtout aux personnes utilisant plusieurs programmes en même temps et ayant besoins de consulter plusieurs fenêtres en simultanée. Acheter plusieurs écrans de taille moyenne revient souvent bien moins cher qu'acheter un seul grand écran. Cela permet de créer un espace de travail personnalisé qui vous convient. En outre, il est plus simple de répartir des tâches sur plusieurs écrans, plutôt que de séparer un seul écran en plusieurs parties.
Une fois le confort du multiécran essayé, il est très dur de revenir sur un seul et unique écran. Que ce soit dans le monde professionnel, mais aussi chez les gamers, un deuxième écran peut être utile. Affichez pendant vos parties vos discussions Discord, faites des recherches stratégiques en temps réel ou simplement agrandissez l'affichage pour une plus grande immersion. Il faut noter qu'il est possible de synchroniser plusieurs écrans ensemble grâce au logiciel de gestion de votre carte graphique.
Dernier point positif, posséder plusieurs écrans n'est pas difficile à supporter pour le processeur, ce qui permet des performances quasi-identiques avec une configuration n'abritant qu'un seul écran.